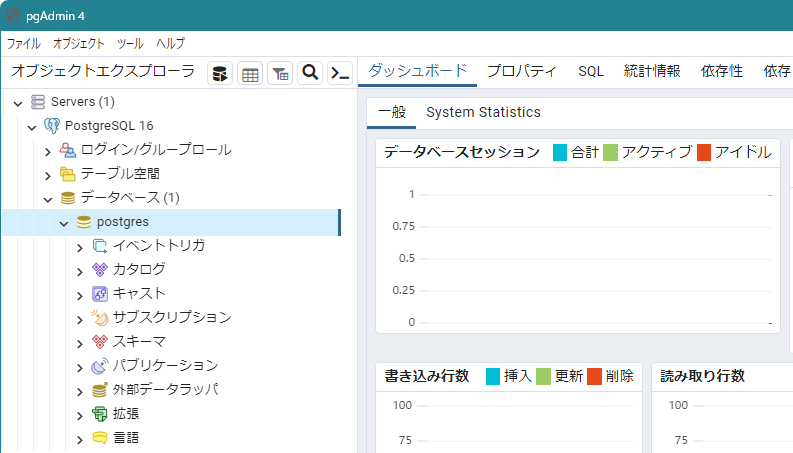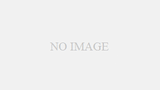PostgreSQLはオープンソースのリレーショナルデータベース(RDB)です。
今回は個人用の開発環境として、PostgreSQL 16.1 をPC(Windows 11 Home edition)にインストールします。
インストール後、pgAdminでデータベースが動作していることを確認するところまで進めます。
インストール
(1) PostgreSQLのダウンロードサイトからWindowsx86-64の最新版パッケージをダウンロードします。
(2) ダウンロードした postgresql-16.1-1-windows-x64.exe をダブルクリックしてインストールを始めます。
(3) インストール先はデフォルト値とします。変更しても問題はありません。
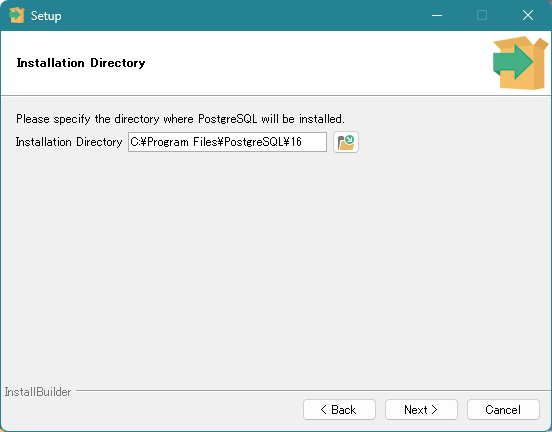
(4) インストールする機能をすべて選択します。
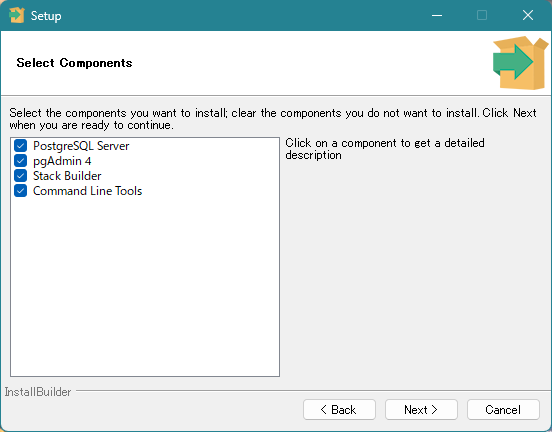
(5) データファイルの保存先もデフォルトとします。変更しても問題ありませんがインストールディレクトリの下にしておくのが無難でしょう。
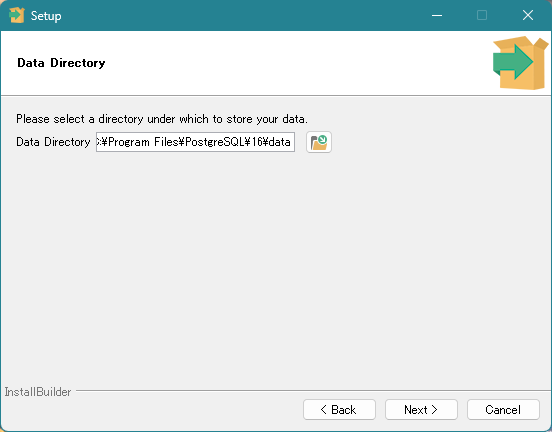
(6) スーパーユーザ(postgres)のパスワードを入力します。忘れないようにしましょう。
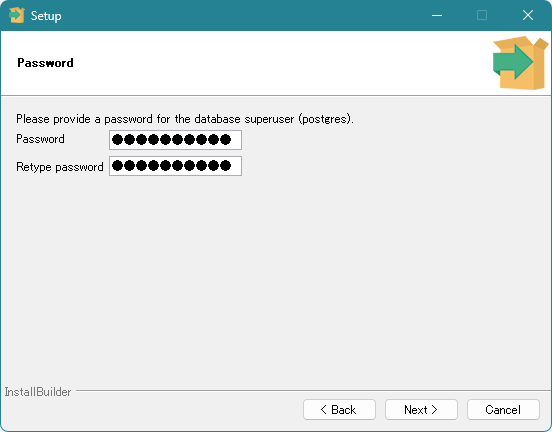
(7) 通信ポートは5432のままとします。すでにそのポートを利用しているなどの理由がなければ変更しなくてOK。
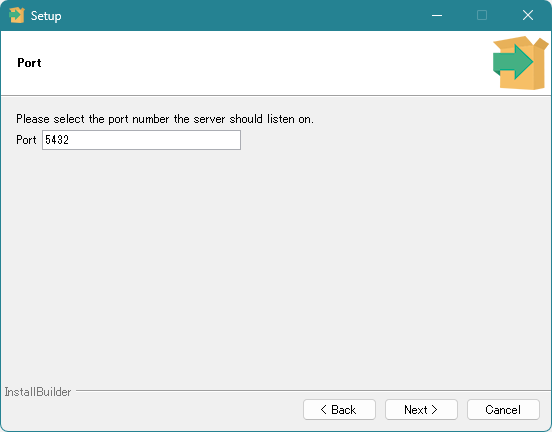
(8) データベースの地域設定を Japanese,Japan に変更します。
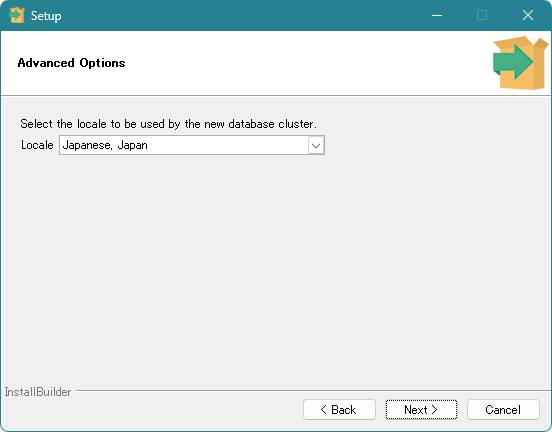
(9) インストール終了。今はオプションのインストールは行わないのでチェックを外します。
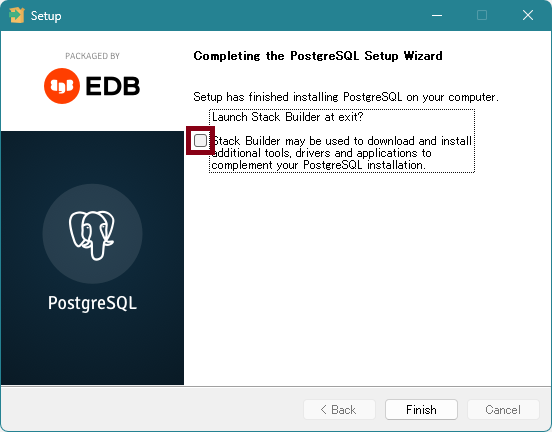
動作の確認
(1) Windowsメニューから pgAdmin 4 を起動します。
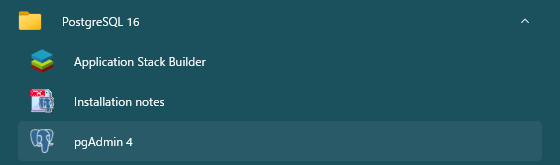
(2) 最初に日本語表示への変更を行います。メニューの [File] – [References] をクリックします。
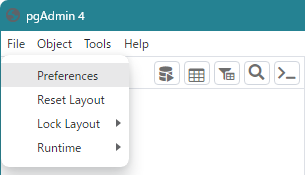
(3) [Miscellaneous] – [User language] を Japanese に変更します。
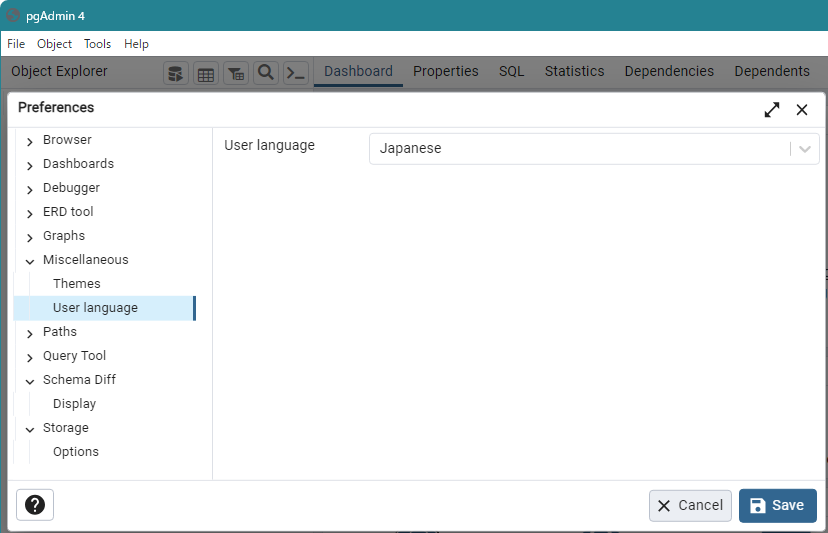
(4) ツリー表示の PostgreSQL 16 をクリックします。インストール時に登録したスーパーユーザのパスワードを入力します。
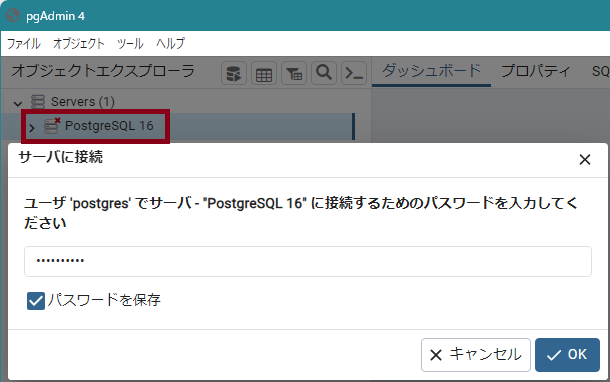
(5) 初期データベースが表示されればOKです。